D-link Router Setup
D-link Router Setup Wizard has a number of functionalities for your network. All the configuration and customization of D-Link Router Setup houses there.
Need a Wi-Fi router that combines superior performance and cutting-edge features? Bring home the D-Link wireless router and get smooth Wi-Fi with expanded coverage to meet your connectivity needs. D-Link brings to market a range of router models that allow users to enjoy reliable, fast Wi-Fi coverage. These devices come with a user-friendly web console that makes the D-Link Router Setup process easier and allows users to configure their advanced settings with the help of dlinkrouter.local address. This website contains all the technical details about the D-link wifi routers including Dlink router login and setup, D-Link FAQs, and dlink router troubleshooting. Here, we will show you how to set up a D-Link wifi router step by step, how to update the dlink router firmware, how to access the d-link router admin page using http://dlinkrouter.local, and many more.
Features of D-Link router Setup
Every device accompanies a number of features with its setup. Today likewise we will be talking about the features of a D-link router setup. Let’s begin.
Fast Internet
The internet speed you get with the d-link router is uninterrupted and with least latency rate. D-Link router setup ensure you get the speed of the fastest bandwidth of your network by using the cross band technology. Then there is beam forming, directing all the network signals to your device only.

Secured Connection
The connection is secured and private in nature with this router. Rest you may raise the firewalls and set up the VPNs using the D-Link router setup wizard. That is how even you can ensure the factor of security and privacy of your d-link network from your side.
Quick Setup
As we said setup is quick, so yes it is quick. It is simple and easy too because there is a button called sync or how others call it wifi protected setup button. It is here to forge or establish a connection just by pressing a button on your home router/ modem and one on d-link router.
This the most basic features of the D-Link router setup and there are so many more, when you go specific to the model of the wifi router.
Procedure for the D-Link Router Setup
The setup and configuration of your router are easy through a D-Link app. All you need to do is download the free mobile application on your Android or iOS phone. If you want to gain access to the advanced security features and parental controls, you need to log into the dlinkrouter.local setup page. Before you start with the 192.168.0.1 D-link router setup wizard, make sure to check a few things.
- Make sure to note down the PPPoE username and password if you are using a PPPoE connection. You can get these details from your internet service provider.
- Then, if you are using a cable connection, you need to unplug your modem from the power supply.
- If you have a router/modem combo, then you need to set it up in bridge mode.
Follow Steps for D-link Router Setup
- Connect the Ethernet cable from the WAN port on the router to the modem’s WAN port.
- Now, plug in the modem to a power source and switch it on.
- Attach one end of the power adapter to the dlink router and its other end to the wall outlet. Turn on the power supply.
- Then, wait for the power LED on the Dlink router to flash up.
- Now, connect any of your client devices such as a computer system, laptop, or tablet to the D-Link router’s network.
- You can connect to the network either through a wired cable or use the SSID name and password of your router.
- However, you should use a wired connection for a more reliable and secure network.
- However, you should use a wired connection for a more reliable and secure network.
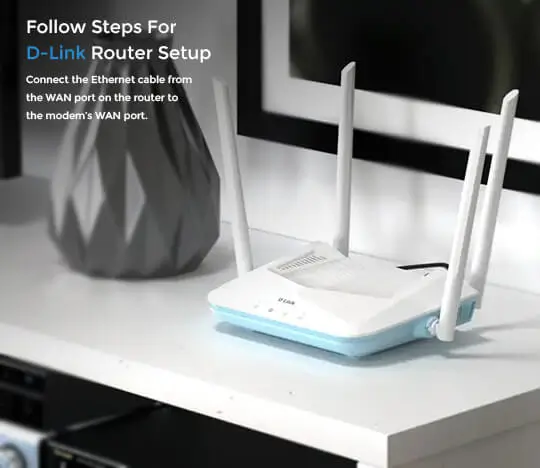
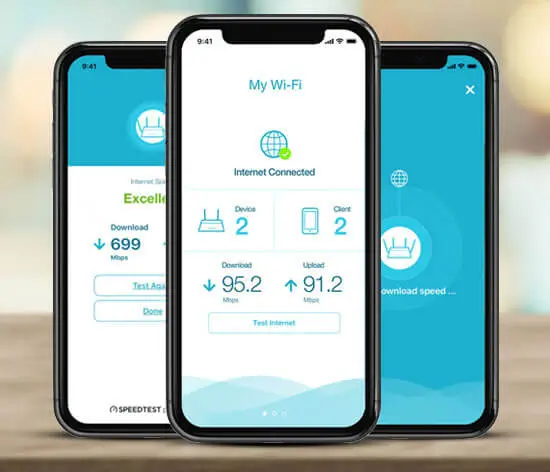
How to Setup Router Using The D-Link WiFi App?
- First of all, download the D-Link mobile application on your smartphone.
- Go to your phone’s settings and click on the Wi-Fi tab.
- Now, select your router’s network name and connect to it with the wireless password.
- Once connected, launch the application and click on Install New Device.
- Then, you need to scan the QR code provided on the quick installation card.
- Now, follow the onscreen instructions to complete the D-link router setup process.
D-Link Router Setup Using Dlinkrouter.local
- Head over to your computer system that is connected to the D-link network.
- Now, connect the Ethernet cable from the LAN port on the router to the internet port on the computer device.
- Once connected, power on the PC and start with the login process.
- Next, open a browser on the connected PC and type http://dlinkrouter.local in the address field. Press the enter tab.
- On the d-link router admin page, enter the default username and password of your router.
- For the d-link sign in as admin, you need to find the default login credentials on the router’s product label.
- Once logged in, click on the Quick Setup on the web-configuration page of your router.
- Next, the d-link router setup wizard walks you through the setup process.
- The router will automatically scan for the internet connection type you have.
- Now, go to the Wireless Settings and configure a new SSID name and password.
- Under the Wireless section, click on the Security option.
- Then, choose WPA2/WPA-PSK as your router’s security mode.
- Review all the settings and then click on the Apply tab to save the configurations.
Dlinkrouter.local Login Failed Error?
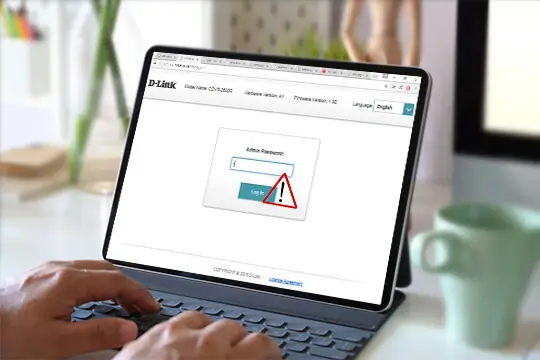
Bothered with dlinkrouter.local not working issues? Searching for tips to alleviate the issue? If yes, then you have reached the correct webpage. Just go through the below-mentioned steps and know how you can resolve the D-Link router login failed error.
You will even learn about how to log into the D-Link router. Dlinkrouter.local is a web address given by the D-Link to allow the users to sign in to the admin panel or dashboard of the device. At times, we see that users can’t access the D-Link router login page when they enter this web address into the web browser. In that situation, the default IP address 192.168.0.1 can be used for D-Link router login.
You can get Dlink router login failed error due to connection issues, outdated browser, or corrupted browser. Sometimes, technical liabilities can result in unable to sign into the d link wireless router. If you are an expert, you will easily troubleshoot the D-Link router login error. But if you don’t have much knowledge, you will need someone to guide you with troubleshooting steps to fix dlinkrouter.local not working error.
Steps for Troubleshooting Dlinkrouter.local Not Working Error
- You need to ensure that the physical connection has been made accurately. The wires should be plugged in carefully. Ensure that the wire is not torn or defective.
- Next, you have to go through the power connection of your dlink router. Due to an insufficient power supply, your device can result in a failed login error.
- There should be no malware or virus on your computer as they can result in a dlink router login error.
- The outdated browser might result in dlink login failed issue. Access the dlink router login page after you clear the cache, cookies, and history of the internet browser.
- If you are still unable to load dlinkrouter.local web page then tries using another internet browser. You can also try using another device for dlink router login.
- Still, getting d-link router login failed error? If yes, then check out the more advanced troubleshooting steps to fix the error.
- Double-check the dlink router login details that you have entered on the login window. Find the default login username and password on your router’s label.
- Sign into your device with a default IP address 192.168.0.1 in case your dlinkrouter.local not working.
- You must perform a quick reboot to resolve the d-link router login failed error. Turn the power off of your dlink router. Disconnect all the cables that are connected to your device. After a while, you can bring your dlink router back into the power state.
- Next, you should check the firmware version of your router in case dlinkrouter.local web address is still not responding. An outdated firmware version can lead d-link router login failed error.
- Next, you should check the firmware version of your router in case dlinkrouter.local web address is still not responding. An outdated firmware version can lead d-link router login failed error.
Update Firmware of the D-Link Router
- First of all, visit the D-Link support site to download the latest firmware for your router model.
- Then, save the downloaded firmware file on your desktop.
- Launch a browser and type http://dlinkrouter.local in the address field.
- If this default gateway doesn’t work, try accessing the 192.168.0.1 dlink router setup page.
- On the basic web management page, click on the Tools option.
- Now, click on the Firmware Update tab.
- Then, click the Browse button to locate the downloaded firmware file.
- Click on Upload to start the dlink firmware update process.
- Do not switch off the dlink device during the update.
- D-Link wifi router will reboot once the process is completed.
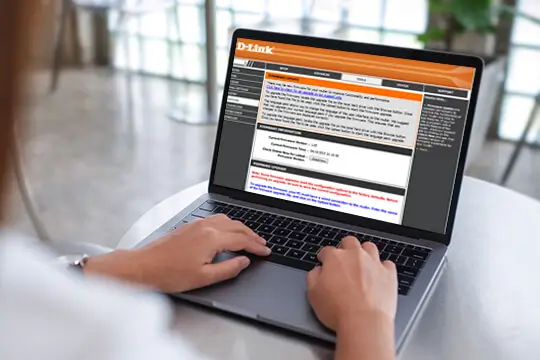
In case, you face any issues while updating your router firmware, you can contact our technical team and ask them to fix the issue.
How to Reset Dlink Router?
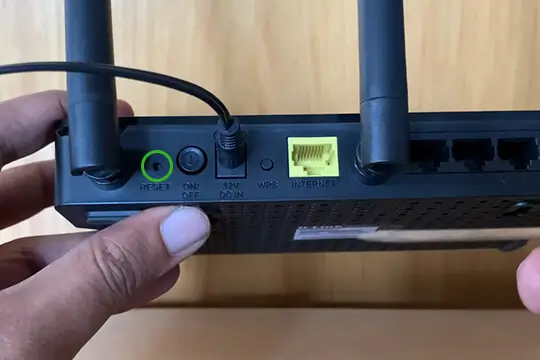
Here are some instructions to reset D-Link wireless router:
- Locate the reset button of the dlink wireless router.
- Keep your router switched on while doing the reset.
- Now, insert a paper clip or a sharp pin into the hole on the back of the router labeled as Reset.
- Next, press and hold the button for about 5-10 seconds.
- Do not release the button until the power LED on the router starts to blink.
- Once reset, the router will reboot automatically and the LED will become stable.
Resetting a D-link router will change all the settings back to the factory defaults. Now, you have to reconfigure the settings by accessing the D-link router setup wizard.
Question and Answers
How to Connect D-Link Router to Modem?
Answer – In order to connect the D-Link router to the modem, all you need to do is first power cycle your home modem. Second step is asking you to power up the d-link router nearby your home modem. Use an ethernet cable. Connect its one end to the WLAN port of dlink router and other end to the home modem. Hence, the connection is established.
How can I connect the D-Link Router to a computer?
Answer – In order to connect D-Link router to a computer system. All you need to do is power up the dlink router and ensure that you have the LED indicator light stabilize. Now you may use an ethernet cable for connection computer’s ethernet port to the LAN port of the D-Link router. Successfully established connection.
What to do if I forget the login password of my D-Link Router?
Answer – It is fine, you can just reset the login password of the D-Link router setup and that is easy. If you do not want to do that or you are unable to do that, just reset the router. Once it is on the default factory mode, then you may login using the default credentials and reset the pass code.
How to connect an iPad to D-Link WiFi Router?
Answer – We hope that you have the D-Link app downloaded on your iPad already. If not do it. Then, you may connect the iPad to the D-Link network and launch open the D-Link app. Login, if you already have dlink account, if not create one. For D-Link router setup, you will be adding the device by means of scanning. For further, you may continue with the instructions being flashed on your screen.
How many devices can be connected to a D-Link Router?
Answer – The number is fifteen. You may forge a mesh wifi network if you want to connect more devices.
How to recover my lost or forgotten Wireless Wi-Fi password?
Answer – Just by clicking on the un-hide option of the password on the device, which is connected to your wireless network. Or you can just reset the device and reset new SSIDs.
Why Can’t I connect to D-Link Router?
Answer – There could be a number of reasons why you are unable to connect to D-link router. First of all, check for the connections of power, network and cable (if any). Check for physical hurdles too, such as microwave, electronic devices etc. Then, you may check for the cache and cookies – do clear them. After that, you may try another device for connection.
Then you may restart the device, if that does not help. You need to reset the device. That is the last option and then, you may re-configure the D-Link router setup using the D-Link router setup wizard.
How to Block Wifi Users from D-Link Wifi Router?
Answer – The blocking of a user on your wifi network is completely easy. Just follow these steps. First of all, we will be logging into the D-Link wifi router login page. Once you are there, enter the default credentials. Go to Advanced and then to the option of Advanced Wireless. Over there, you will see the flashing option of MAC filtering. Go there and enable the access control mode.
Now you are able to remove whatever device you want to, from your D-Link wifi router network.
Conclusion
We hope that you must have liked this web page explaining all the essential details of D-Link router setup and of D-Link router setup wizard.
If your queries are not yet satisfied, then you have us for more explanation and complete information. For more just leave us a text in the chat window of the website. Our team of tech support experts is here 24×7 just for your help. So, do reach out whenever required.