D-Link Router Login - The Process and Troubleshooting
Resolve any issues that might crop up while you are following the Dlink router login process
The D-Link router login process is easy and can be completed using the steps as mentioned on the user manual that comes with the device package. However, for some, following the technicalities can be a hassle. This webpage deals with delivering complete information on how to access the Dlink Router Login page and the setup wizard so the router can be set up for uninterrupted internet access.
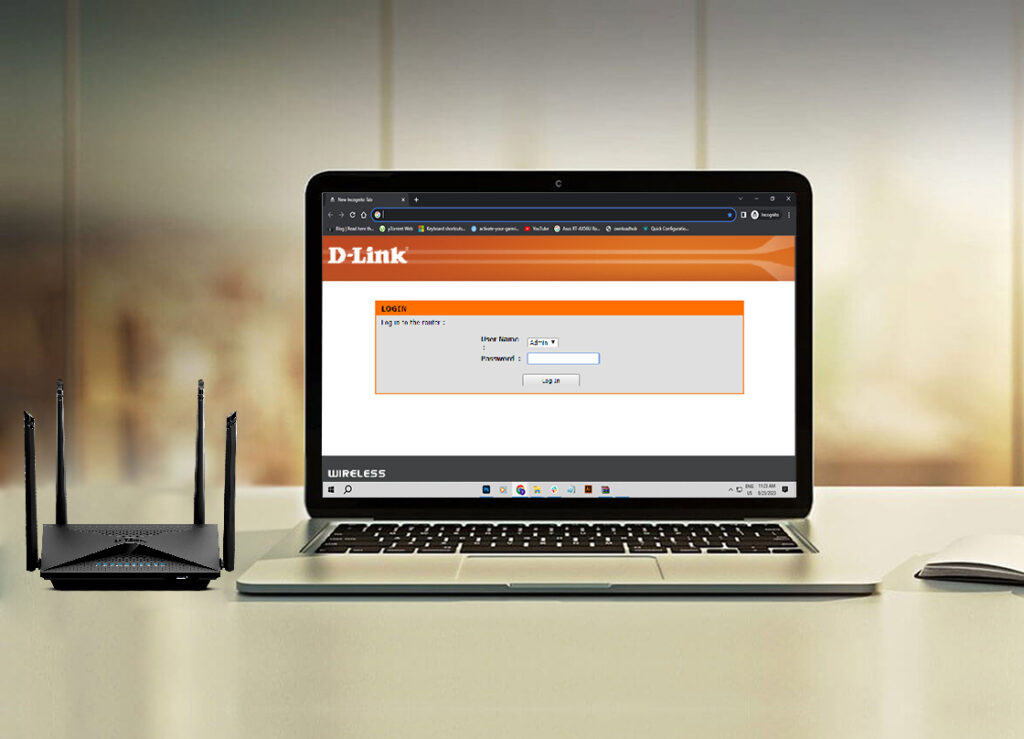
Possible Default IP address and Username/Password combinations
| IP address | Username | Password |
| 192.168.0.50 | – | admin |
| 192.168.0.1 | admin | admin |
| 192.168.0.1 | – | admin |
| 192.168.0.1 | admin | password |
| 192.168.0.1 | admin | – |
| 192.168.10.1 | admin | – |
| 192.168.0.10 | admin | password |
| 192.168.1.254 | admin | admin |
| 192.168.15.1 | – | admin |
| 192.168.8.254 | – | admin |
Equipment requirements for the D-Link router login
- D-Link router device
- Ethernet cable(s)
- Smartphone/Computer
How to proceed with the Dlink router login process?
The Dlink login process begins with connecting the devices and extends upto accessing the default web page to further begin with the network setup and configuration. Here are some more details into the D-Link router login process:
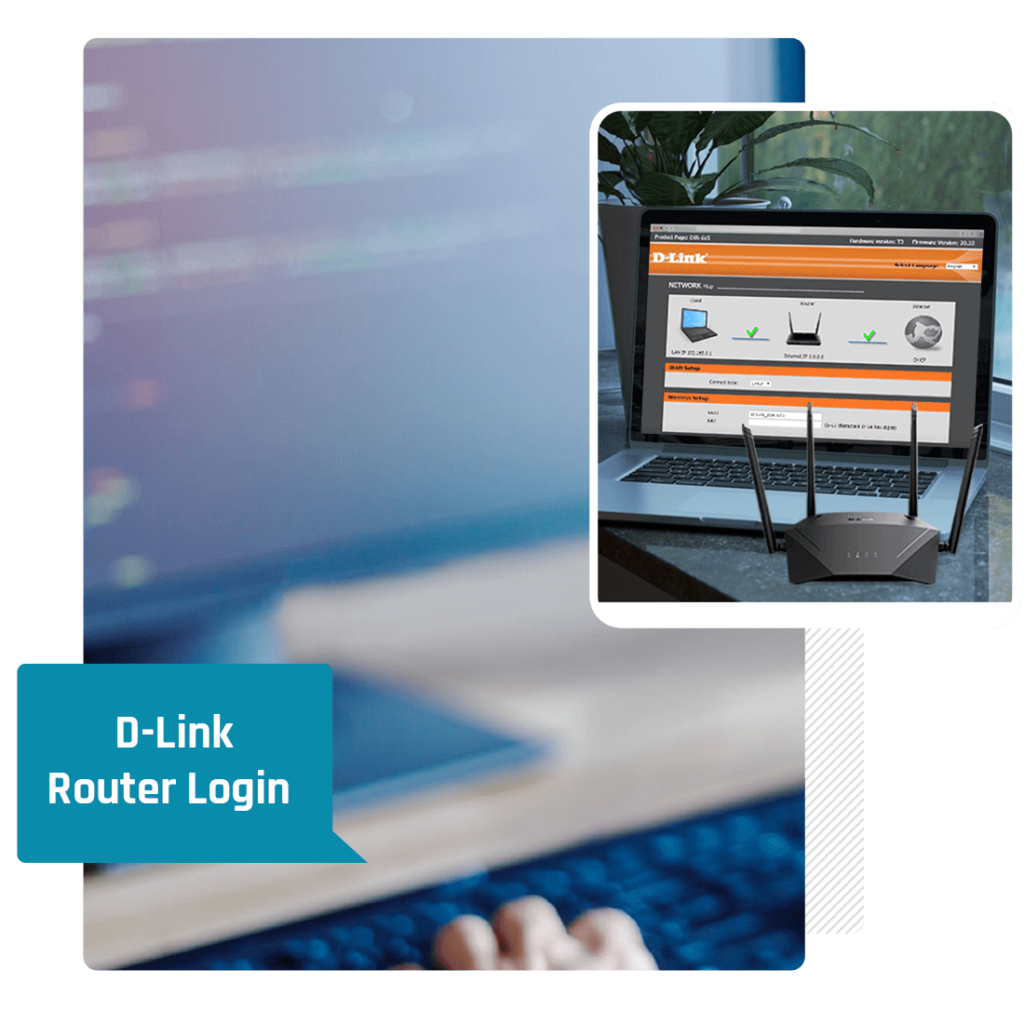
1. Connecting the devices
The very first step in accessing the Dlink login page is connecting the devices together and bringing them on the same network. Here are some steps you can follow:
- Connect your DSL Modem to the D-Link router using an ethernet cable. Then, connect one end of the ethernet cable to the LAN port of the router and the other end to the WLAN port of the MODEM device.
- Connect the power cords of the power adapters to the devices. Or, insert the batteries if any. Connect the power adapters to the power outlet and switch on the power supply. If the devices have a power on/off button, you can press the same to power on the devices.
- Once you have switched on the power supply, allow the devices to come to a normal functioning state. Notice the power LED until it turns solid.
2. Connecting to the D-Link router network
D-Link router network means the local D-Link router network which does not need a working internet connection. Once the devices have powered on and they are ready, proceed with connecting your smartphone or computer to the device network. There are usually two ways you can connect your computer/smartphone to the D-Link router network.
Wired Connection
Connect an ethernet cable between the ethernet port of the router and the computer. The computer will automatically detect the local network connection.
Wireless Connection
● Open the Networks and Internet section in the Control Panel of your computer system or the Wireless Settings on your smartphone.
● From the available network section, locate and select the D-Link router SSID/network name. Click on the Connect button to connect to the D-Link router network.
3. Accessing the D-Link router Login page
Once your smartphone/computer is connected to the D-Link router network, you can proceed with accessing the Dlink login page. Here are the steps you can follow to do the same:
- Open a web browser (Apple Safari, Google Chrome, Mozilla Firefox, Internet Explorer, etc.) on your computer/smartphone.
- In the address bar, type the default web address i.e. https://dlinkrouter.local or the default IP address i.e. https://192.168.0.1, and press the Enter key.
- You will be directed to the D-Link router login page. On the same page, you’ll see the username and password fields appear.
- Type “admin” in the username field and use “password” in the password field. Click on the “Login” button and you’ll now be logged into the D-Link router’s web-based settings management wizard.
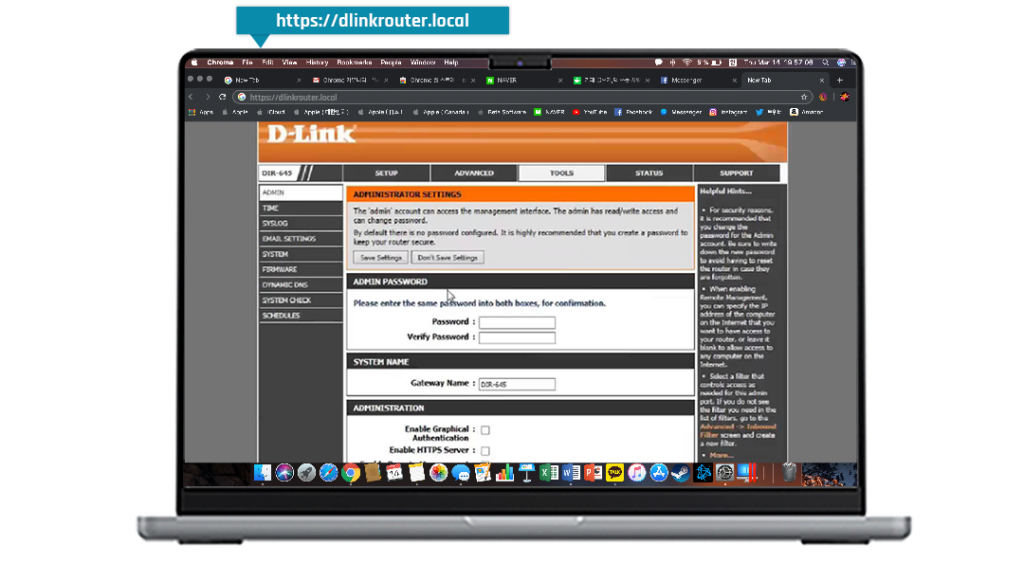
This step concludes the D-Link router login process and you can proceed with accessing the settings page for further network configuration.
Resolving D-Link router login issues
While you are trying so hard to access the login page and get done with the network configuration, there may arise some issues preventing you from gaining access to uninterrupted internet. Here are some of the most common issues that users face:
Unable to access the dlinkrouter.local login page,
Forgotten user admin credentials.
How to resolve dlinkrouter.local login page access-related issues?
There may be several reasons responsible for issues with the dlink router login page access. Therefore, identifying the true reason behind the same is important to resolve the issue completely. The most likely reason most users cannot access the dlinkrouter.local web page is they are not connected to the D-Link router’s local network.
- Check if your computer/smartphone is connected to the same correctly. If yes, also check the ethernet cable connections with the devices.
- If there are any loose cable connections, make sure they are rectified and you are getting complete network bandwidth.
The second most likely reason why you aren’t seeing the D-Link router login page is you are using a wrong web address or IP address. Unless and until you use the correct URL, you won’t be able to use your D-Link router login page. The correct web address is https://www.dlinkrouter.local and the IP address that you can use is https://192.168.0.1.
How to recover the D-Link router admin password?
The admin password is a security protocol to safeguard the web-based settings management wizard from being used by unauthorized users. When you are accessing the dlink router login page for the first time, you can use the default admin password as mentioned on the product label of the device. However, if it’s your consecutive time using the login page and you have forgotten the password, the only way you can recover it is to perform a factory RESET.
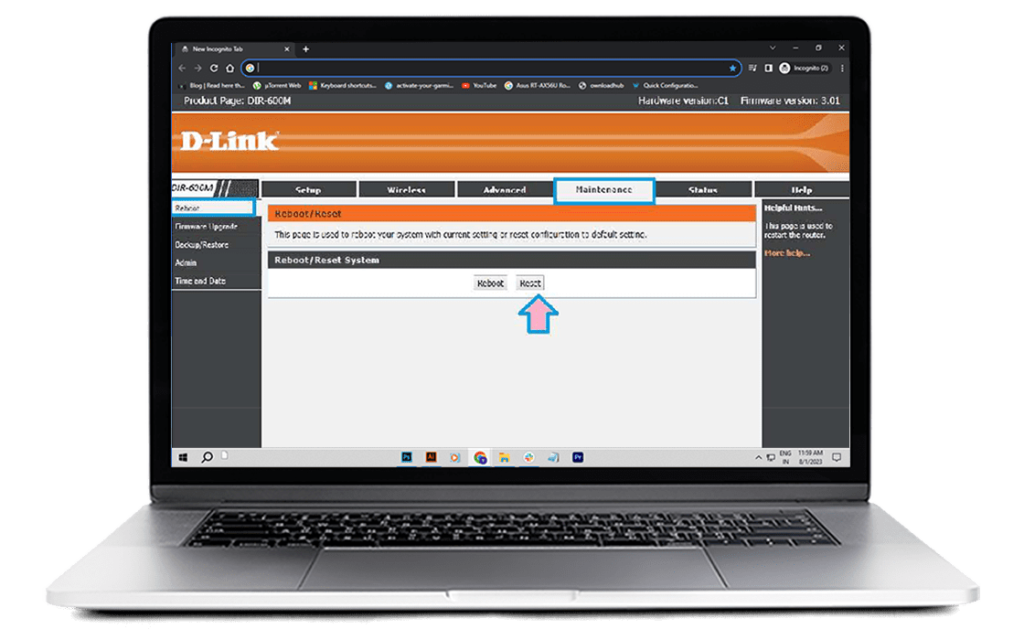
Here are some steps you can follow to RESET your D-Link router:
The admin password is a security protocol to safeguard the web-based settings management wizard from being used by unauthorized users. When you are accessing the dlink router login page for the first time, you can use the default admin password as mentioned on the product label of the device. However, if it’s your consecutive time using the login page and you have forgotten the password, the only way you can recover it is to perform a factory RESET.
Here are some steps you can follow to reset your D-Link router:
- Locate the RESET button on the rear/side panel of your D-Link router.
- Use a thin object like a pin or a deformed paperclip to insert it into the hole and press the RESET button for about 5-7 seconds.
- Once the LEDs on the front panel of your router flash altogether, release the RESET button.
- The D-Link router will now reboot itself. Make sure you don’t restart/unplug/power off the router while it is being RESET.
