D-link AC3200 Setup
The D’Link AC3200 router comes with advanced triband and smart connect technology. Likewise, its astute beam-forming feature and high-performing antennas cover your whole home and remove network disruptions. So, to access the all latest features of this router, you must know the D-Link AC3200 setup first.
In addition, by setting up your D-Link router, you can easily control the network. As this Tri–Band router is best for gaming and video streaming, so you can easily connect it to your digital devices. Similarly, to make the most of your D’Link router, first go with the D’Link AC3200 router login and then set it up.
So, if are not aware of the setup process for your latest D-Link AC3200 router, no worries! We guide you through it. Additionally, we share the essential information from requirements to troubleshooting in this guide. So, hold your horses here.
What do you need to set up Dlink AC3200?
While you are thinking of setting up your D-Link router, then ensure that you have the necessary equipment as mentioned below:
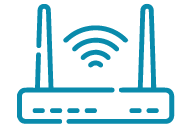
D’Link AC3200 Router
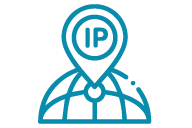
Default IP or Web Address
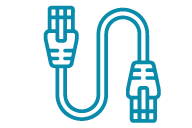
An Ethernet Cable
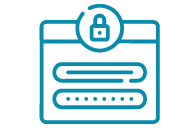
Admin Login Credentials
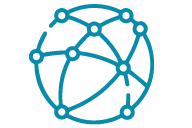
Stable Internet Connection
How to Setup D-Link AC3200 WiFi Router?
Generally, setting up a DiLink Tri-band router is quite easy if you know the steps. Likewise, two common ways to help you with the D-Link AC3200 setup. In this blog post, we will explain to you both the methods and steps for troubleshooting the errors that occur during the setup operation. So, let’s check it once:
Setup Via Web Interface
- To begin with, ensure your router is turned on.
- Now, connect the router network to the smart device you have.
- After that, open the web browser and type dlinkrouter.local web address.
- Similarly, if this web address does not work, then go with the 192.168.1.1 or 192.168.01 IP address.
- Now, a login window displays to you and requires login details.
- Here, enter your admin details i.e. default username and password, and tap on Login.
- Next, you visit the smart setup menu where you can easily customize the network settings for your router, such as SSID name, password, guest network, etc.
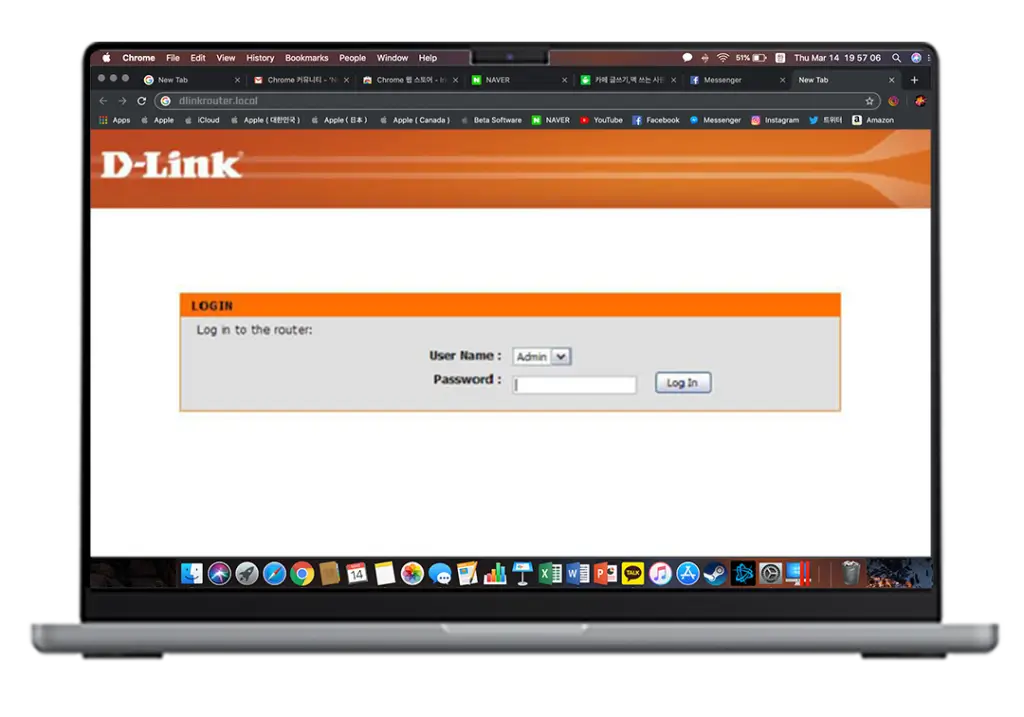
While you are thinking of setting up your D-Link router, then ensure that you have the necessary equipment as mentioned below:
Setup AC3200 Using D-Link WiFi App
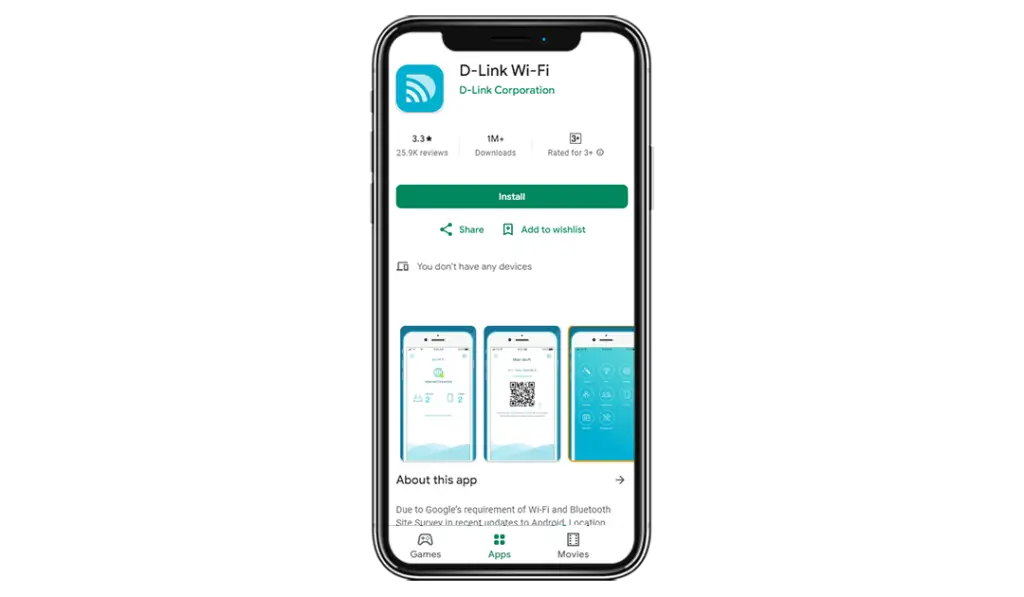
- Initially, download and install the Dlink WiFi app to your smart device.
- Next, open the app and create an account.
- Now, enter your default admin credentials here to access the login page.
- If you already have one, then type your login details.
- After visiting the Home page, check the setup dashboard.
- Further, tap on the Status>Connected Devices.
- Now, follow the given instructions on the screen.
- Finally, you can configure the Dlink router according to your requirements and enjoy a seamless streaming experience.
How to Troubleshoot the D-Link AC3200 Common Issues?
Sometimes users get confused with the configuration steps for their router. Therefore, it causes the errors like connection drops-off, login issues, etc. So, it’s so annoying if the process is ceased due to minor glitches. Now, what do you do to fix the issue? Get worry-free! We help you there. Let’s have a look beneath:
Reboot the Router
- To begin with, plug out your D’Link router, computer, and then the modem.
- Wait for at least 30 seconds.
- Now, plug back the devices again and restart the router.
- It gives a fresh start to your router and fixes the issues.
Replace the Faulty Cables
- The most common errors occur due to loose cable connections.
- Or, it may be due to the faulty cable.
- So, replace the defective network cables if they are, also tighten the connections.
Verify Your Login Details
- Most importantly, check the admin details you enter to access the login page.
- Cross-check if they are correct or not.
- If not then check the caps lock while entering your password.
- Always, mention accurate details to log in.
Relocate the Router
- Sometimes issues arise when the router is not placed in a central location.
- Also, check for obstructions like ceilings, electromagnetic things, etc.
- If so, then relocation of the router is the best option.
Disable the VPN or Firewall
- Sometimes setup process halts due to the enabled software on your system like VPN, Firewall, etc.
- If any of these software is enabled on your smart devices, disable them first or uninstall them.
- It will fix the issue to some extent. You can enable them again after completing the setup.
Look for Firmware Update
- Find the Firmware update option on your smart device.
- To check and update the firmware visit Settings>Administration>Firmware Upgrade.
- Also, look for the version you have downloaded is compatible with your router model.
- It will surely fix the setup issue.
Factory Reset Your Router
- If nothing works with D’Link router setup issues, then Factory reset is the last option.
- So, find the reset button on your router and tap it with a paper clip or pin.
- After that, hold this button for a few seconds.
- Next, release it and wait till the router restarts.
- Finally, your router goes back to its default settings and you have to reconfigure it.

Bottom Line
On the whole, the methods we explain to you in this blog post will surely assist you with the D-Link AC3200 setup. You have to follow the steps carefully by choosing any of these methods. Similarly, if get stuck during the process, check with the troubleshooting steps we explain above. If still need help, contact us here.
FAQs
Can I Setup D-Link AC3200 as a WiFi Repeater?
No, you can’t set up D-Link AC3200 as a WiFi Repeater as its firmware and operational mode do not support this setting.
What are the Login Credentials for D-Link AC3200?
The default username and password for D’Link AC3200 are “admin” in lowercase. If you have changed these, then use the new one to access the settings.
Do I Need Any Computer to Setup D-Link AC3200?
Yes, you need a computer to set up the D-Link AC3200 to access the configuration through the web address and also to connect with the network using an Ethernet cable.