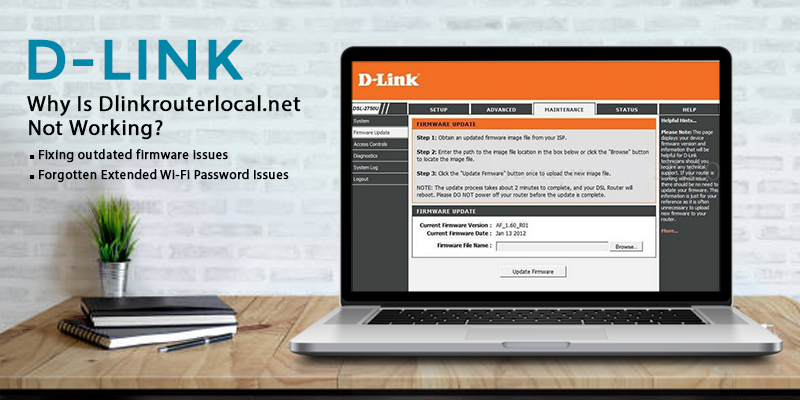Why is dlinkrouterlocal.net not working?
The web address https://www.dlinkrouter.local is the default web address to access the D-Link router setup wizard online. The same can be used when you are looking to configure the internet settings. However, it’s not every time that you use the web address and it gives you a positive response.
Issues like “dlinkrouter.local not working” and more can be a hassle to resolve. While preventing you from configuring the network settings, they may affect your overall productivity negatively. If you are facing the same issue for a long time and haven’t found a solution yet, this blog is what you should read.
Reasons responsible for dlinkrouter.local issues
Reasons responsible for dlinkrouter.local access can be varied. Moreover, determining a specific reason why the web address “dlinkrouter.local not working” error appears more often can be a headache. Here are some reasons why the default login page is refusing to open:
- Outdated Firmware Issues
- Forgotten Extended Wi-Fi Password Issues
- Accumulated Cache Files
- Issues with Web address access
Resolving dlinkrouter.local not working error
Fixing outdated firmware issues
If you think the issue is due to outdated device firmware, you can follow some easy steps to update the same. However, before you start, make sure that you have a working internet connection.
- Launch a compatible web browser, and type https://dlinkrouter.local in the address bar. You can also use the IP address 192.168.0.1.
- Enter the Admin password in the respective field and click on the “Log in” button.
- On the next screen that appears, click on the “Management” tab from the top right-hand side and select “Upgrade” from the drop-down list.
- Under the “Firmware Information” section on the next window, click on the “Check for new firmware” button.
- Your device will check for new firmware versions and if available, you can click on the “Upgrade Firmware” button after reading the details of the same.
- You can also update the new firmware file manually. To do that, you will first need to download the new firmware file from your D-Link support website. Once done, on the same “Upgrade” window, click on the “Select File” button under the “Upgrade Manually” section.
- Select the “.bin” firmware file that you have downloaded. Click on the “Upload” button. Once the firmware update process is complete, the extender will restart itself. Login to the device again once the device reboots.
Forgotten Extended Wi-Fi Password Issues
Forgotten password issues can take a toll on your work. If you have also forgotten the password for the extender device, here are some steps you can follow:
- Open a web browser on your browser and type “dlinkap.local” in the address bar.
- Enter the admin password in the field shown. Click on the “Login” button.
- On the next screen that appears, click on the icon with your extender model name. The settings will be displayed below the network map and the password for each band will be shown below the Extended Wi-Fi section.
- Note down the same for future reference. If you want to change the said password details, you can click on the “Settings” menu after you follow the D-link extender login steps.
- Select “Extended Wi-Fi” from the drop-down menu and the editable fields for your D-Link extender will appear on-screen.
- Type in the desired password details in their respective fields and note them down for future reference.