How to Setup D-Link Router as a Repeater?
Advancements in technology have made smart home devices virtually versatile. Similarly, D-link routers are one of the advanced technology examples as you can setup D-Link Router as a Repeater easily. Likewise, the admin panel of this gateway is so simple that anyone can conveniently access it and configure the required settings.
Additionally, before going ahead with the D-Link Router Repeater Setup procedure, ensure that your router model is compatible to support this feature. After that, you can proceed further. The router repeater mode will extend the network signals to longer distances and is a cost-effective solution for your homes and commercial places.
Further, if you want to configure the Setup D-Link Router in Repeater Mode, then once go through this guide. You can easily understand the procedure to configure the router repeater settings. So, let’s begin now with the procedure:
Prerequisites
Before you begin with changing the router settings to the repeater, you must get ready with a few of the required essentials, such as:

D-Link Wifi Router/Modem
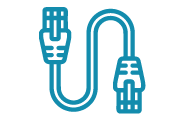
Stable Internet Connection
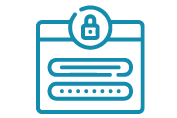
Admin Login Credentials

Web Address

Ethernet Cable

Computer
Steps to Setup D-Link Router as a Repeater
- First and foremost, connect your router network to the computer.
- Now, open the web browser and type http://dlinkrouter.local web or http://192.168.0.1 IP address in the URL bar.
- Next, enter the admin credentials that you have on the D-Link router login window.
- After that, a smart setup wizard opens to you.
- Hereon, visit the Setup> Advanced> Wireless Repeater.
- Afterward, tap on the Repeater Enable check box.
- Under this option, you can check the list of APs, as the name of Site Survey, to get your desired AP (access point).
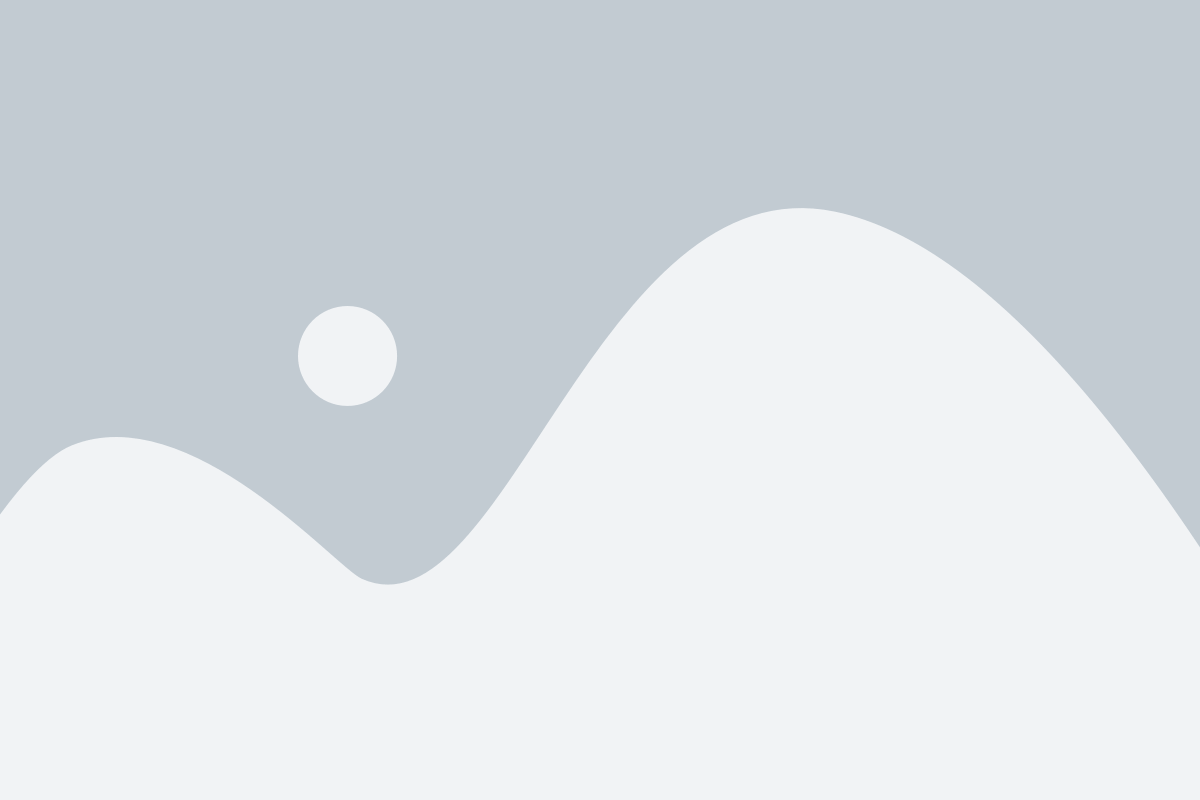
- After choosing your preferred AP, click on the Next.
- Now you reach the Pre Share Key section, where you have to enter the AP Network password.
- Further, tap on Next and then type router IP address here (need to make sure that it’s within the same IP range as the main AP router).
- Finally, click on OK and then Save to secure the modified settings.
- You are successfully done with the D-Link Router Repeater Setup.
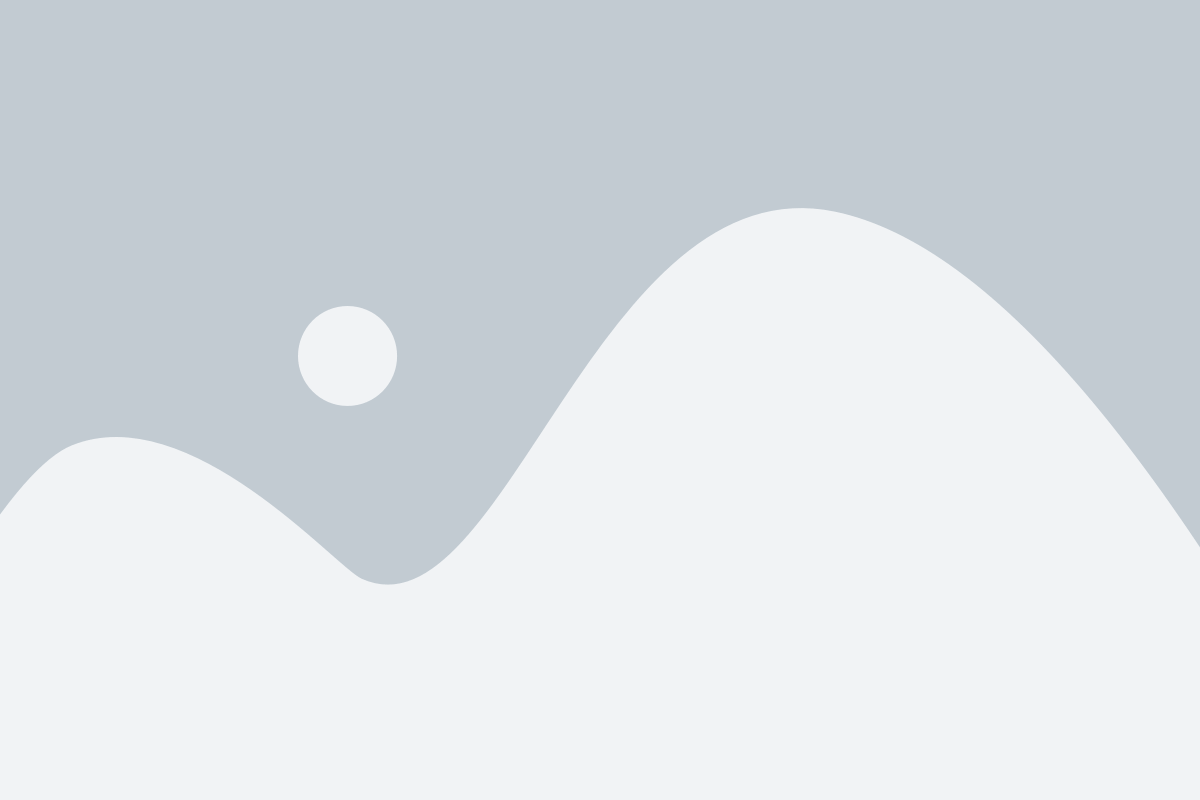
Troubleshooting steps for D-Link Router Repeater Setup
Additionally, issues are common that can occur during the setup D-Link Router as a Repeater procedure. The primary concerns are connection drop-off, repeater mode not working, failure to access the repeater settings on your router, etc. So, in this section, we will explain the suitable methods to fix these issues:
- Initially, check the device compatibility first as it is designed to work as a repeater or not.
- Ensure a stable internet connection on your device.
- Relocate the router to a central location.
- Follow the steps accurately while configuring the repeater setup.
- Enter the correct Pre share key and IP address in specific fields.
- Change the bandwidth from 5 GHz to 2.4 GHz.
- Once reboot your router, check if the glitches get fixed.
- Remove the network obstructions like mirrors, electromagnetic devices, etc.
- If nothing else works, factory reset your D-Link router.
On the Whole
The above-mentioned information will assist you with the complete setup D-Link Router as a Repeater process. You have to follow each step carefully while configuring the router to repeater mode. Additionally, if get stuck with the procedure somewhere, then check the troubleshooting section here. Still, seeking more information? Visit us here!
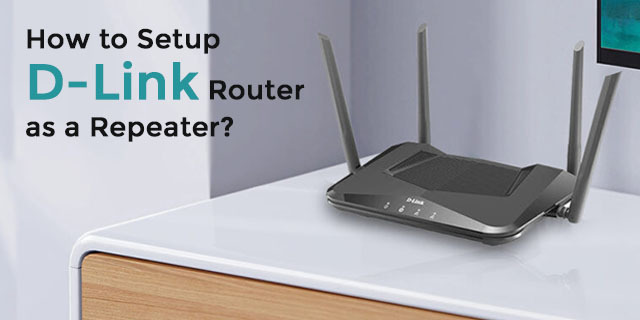
A.I Create & Sell Unlimited Audiobooks to 2.3 Million Users – https://ext-opp.com/ECCO
Wow, marvelous weblog layout! How long have you been blogging for?
you made running a blog look easy. The full glance of your website is magnificent, as neatly as the
content material! You can see similar here najlepszy sklep
Seeing this topic from your perspective was enlightening. Thanks for the clarity.
Your wisdom resonates with readers.
Your commitment to quality is admirable.
Please accept my utmost gratitude for the insightful points you made in your article.
It was a pleasure reading this interesting and thorough article. Even while discussing more advanced subjects, your writing style remains plain and simple. This is a great post that I will be using again and again because of how much I learnt from it. You are doing an excellent job.
Thanks for covering this topic, it was very informative.