What is Dlinkrouter.local?
Dlinkrouter.local or http://dlinkrouter.local is the default URL to login dlink routers through web. When you login this web page or portal by means of default login credentials, you see yourself reaching to setup wizard. From this very link or web portal, you are able to perform setup, configure, set controls, and raise security measures and so much more. Just by accessing one web address. The only condition is that, you have to be inside the network range of your dlink router.

Get issues resolved with Dlinkrouter.local easily!
Setting up a D-Link router device need not be a hassle. This is why we are helping users troubleshoot issues related to D-Link router access using the default web and login address. On this webpage, we’ll explain steps you can easily setup your D-Link router using Dlinkrouter.local web address and begin surfing seamless internet in no time. Also, find information on resolving common issues with http://dlinkrouter.local easily.
Beginning with the dlinkrouter.local setup process

- Connect your router to the MODEM using an ethernet cable. Connect the power cord to the router and its other end to the power outlet.
- Power on the devices and allow the LED on the front panel to light up. If they don’t, check if your router has a power button and press the same so the device powers on itself.
- Once the devices are up and running, go to the wireless network settings on your computer system and connect to the router network. Note that you will not require any password to connect to the device network.
- Now, once the computer is connected to the wireless network, open a web browser of your choice and in the address bar, type the web address dlinkrouter.local and press Enter.
- Once you have entered the same, you will be directed to the D-Link router login page.
- On the D-Link setup wizard, you will be asked to enter the username and the password in the respective fields. Once you have entered the same, press the Login button.
- If you need help finding the same, you can refer to the product label on the back of your product or to the user manual that came with the device.
Configuring network settings
- Once you have reached the online D-Link Router setup wizard homepage, click on the Wireless tab and select the wireless settings button.
- The section will expand. Here, type in the necessary details like the router network SSID which you wish to keep, and the network security key as well. Select the encryption type to WPA2-PSK or higher.
- If you have a dual-band router, you will need to configure the 5GHz network band as well. Specify a network name for the same and a password as well. Once you have entered the details, click on the “Save” button and proceed to the next step.
- On the next screen, you’ll be asked to configure the admin password. This is the password you will use when accessing the login page. Type in the new password you would like to keep and click on the Save button.
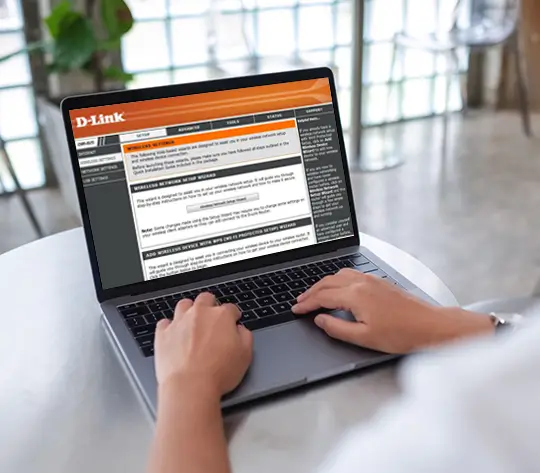
The final screen will show you the summary of the network which you have just configured. If you want to record the information, you can. It will help you in the future if required.
D-Link Router Login using http://dlinkrouter.local
Here, we are talking about the topic of login using the URL http://dlinkrouter.local. So, you may easily login to your dlink router by using the link. Let’s see then.
- First of all, you need to establish the network connection between your home modem and the dlink router.
- Once that is done, you will be noting down the network username and password mentioned on the back label.
- Use them and enter the network using a laptop or a computer system.
- Once you do that, now you have to open the browser in your operating system. The browser has to be fast in speed.
- Enter the web address of dlinkrouter.local in the search bar of your search engine. Hit enter.
- Next step is to enter the default login credentials in the required fields.
This is here, you have completed the login process of dlink router by the means of default dlink router web link.
Troubleshooting issues with the D-Link router setup
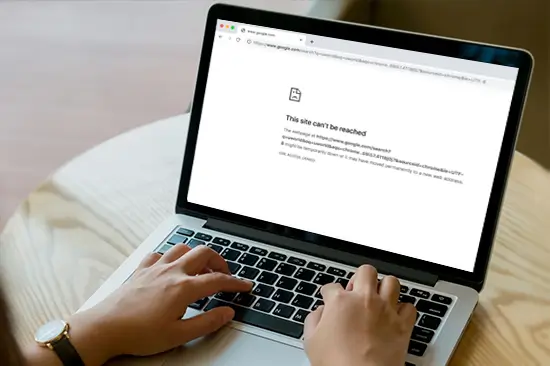
Unable to access http://dlinkrouter.local
- If you are unable to access http://dlinkrouter.local, there’s a great chance that your router is having some trouble connecting to the computer. Check if the Ethernet cables you are using are functioning well. Check for the signs of external damage. If they are working well, check that they are not connected loosely to the LAN and WAN ports on the computer and the router.
- Next, check if you are connected to the same router’s network. If you are not, connect to it and retry accessing the D-Link router setup page.
- Check if you are typing the correct web address. The correct web address for the same is http://dlinkrouter.local. If you are having trouble accessing the web page using this address, try using the IP address i.e. 192.168.1.1. If you need help finding the IP address of your router, you can visit the Network and Sharing Center of your computer system. Then click on the network name and select Details. You’ll see the IP address of the network in the next window that appears.
- Apart from this, if you want to confirm if it’s the right IP address, use the command prompt window. Open the command prompt window and type “ipconfig”, and press Enter. The command prompt will show the complete details about the network including the IP address, subnet mask and more.

How to Change D-Link Router Password using Dlinkrouter.local?
- Ensure your device is already powered up, locate the reset button and reset the router.
- All you need to ensure is of the LED behavior.
- Once this is done, you will be connecting the dlink router’s network to the operating system.
- When this is done, run the link dlinkrouter.local in the web browser’s search bar.
- After that, you will see yourself reaching to the dlink router’s login page.
- Here now, you can set the password whatever you want.
How to update firmware on D-Link Router using Dlinkrouter.local?
Updating the firmware timely is one of the most required thing in regard with the networking devices. Hence, we are telling you how to upgrade firmware on dlink router. In order to complete the process properly, you need to follow the given steps, orderly.
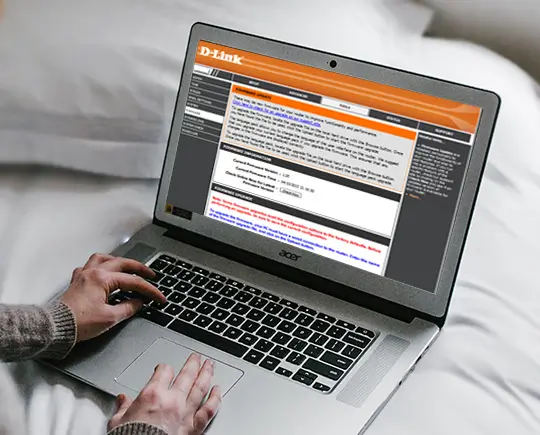
- Start with an operating device that have successful connection with your dlink router.
- Second is to open the web browser that is fast and clean of cookies and cache files.
- Now download the firmware appropriate to your router’s model from the dlink official website only.
- Now, you will be running the web address of http://dlinkoruter.local
- Login with the default credentials, if you have not customized these credentials. If you have then use the credentials you did set.
- Here you will be going to the option called maintenance.
- Over there on the left hand side number of options will appear. One of them is firmware update.
- Browse the firmware now and update it with zero interruptions.
This is all about the firmware upgrade of dlink router by using the web browser address of dlinkrouter.local.
Conclusion
We hope that all the issues that you were facing with the dlink router are sorted now. We also sincerely hope that all the queries you have in regard of dlink routers are sorted by now.
If you are facing more issues with accessing the dlinkrouter.local webpage, you can always reach out to the team at our end for expert assistance. We are available 24×7 to your help.