Dlinkap.local
The web address dlinkap.local is the default gateway for the D-Link extender setup wizard. You can use the web address in the address bar of a compatible web browser and then head to the setup wizard to proceed with the network configuration process. The IP address related to the D-Link extender i.e. 192.168.0.1 can also be used to access the setup wizard.
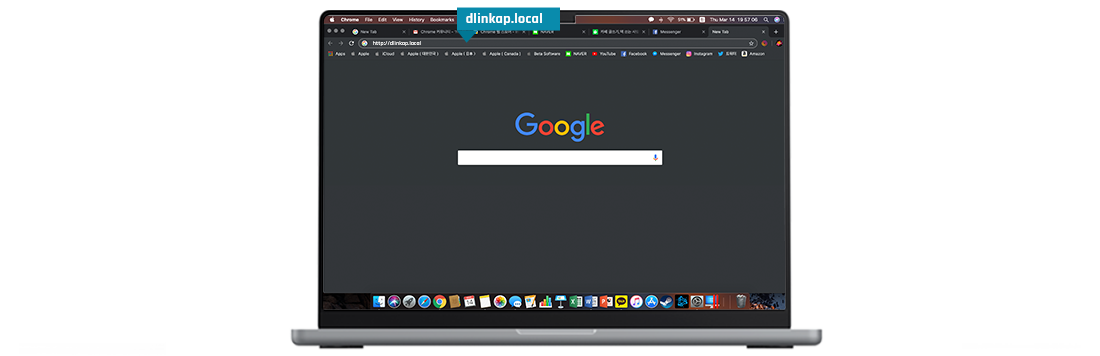
How to Access Dlinkap.local Setup?
The Dlinkap.local setup wizard can be accessed using a web browser on your internet-enabled computer or smartphone. If you have a compatible web browser, you can use it to head to the login page. You can access your D-link extender’s local network and proceed with the setup process quickly.
Requirements
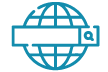
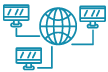
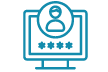
How to login to D-Link extender through Dlinkap.local?
You can start the login process by connecting your device/computer to the extender’s local network. Once connected, here are some steps you can follow:
Launch a web browser on your connected computer/wireless device. In the address bar, type in the web address local or the IP address 192.168.0.1 and press enter.
The web browser will redirect you to the login page. You will see the username and password fields on the screen.
D-Link Extender Configuration
Once you are on the D-Link setup wizard, you can start following the on-screen instructions to complete the network setup and device settings as well. The steps for configuration can be followed easily once you are on the setup wizard.
The Quick install feature on your app will help you get through the setup process in no time. Here are some steps you can follow:
- Launch the D-Link WiFi app on your smartphone.
- Once the main dashboard appears, tap on the Install new Device
- The app will now ask you to scan the QR code. Use the QR code on the Quick Install Once you are done scanning the code, you can configure the extender network settings as well.
How to Setup D-Link Wifi Extender?
Three Ways to Setup Your D-Link Wifi Extender:
1. D-Link Extender Setup through Web Address
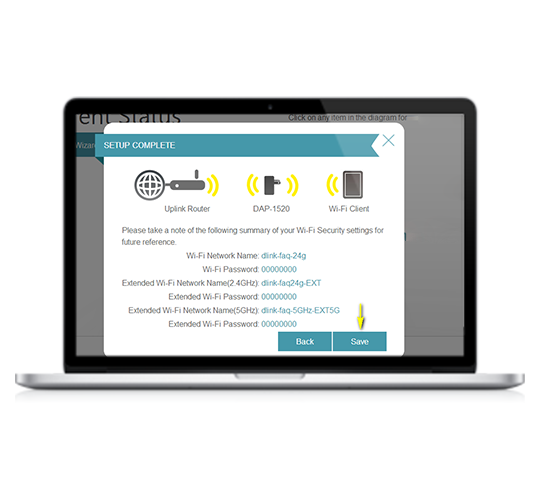
To proceed with the d-link extender setup using the web address, you’ll need to sign in to the setup wizard using the default web address dlinkap.local. The steps discussed above can help you do that in no time.
- Once you are on the setup wizard, the extender will attempt to detect your network connection by scanning for available networks around your location.
- A list of the available networks will be shown to you on the screen. Select the one that belongs to the network you wish to connect to and then click on the Connect
- Once entered, you can type in the network password and again click on the Connect If the password is correct, you will be taken to the next steps in the network configuration process.
- You can now edit the network name and password details for the extender network. Once edited, save the changes and connect your wireless devices to the new network.
2. D-Link Extender Setup Using WPS
The WPS method can be used to configure the network settings on your D-Link extender. If the router that you use is WPS compatible, you can use the feature to connect the two easily. Here are some steps you can follow:
- Press the WPS button on your wireless D-link extender and you’ll notice the WPS LED on the extender begin to blink.
- Once it happens, head to the main router and press the WPS button till the WPS LED starts to blink as well. This is an indication that the router is now looking for host devices to connect.
- Allow the devices to discover each other and communicate so that the connection process can be completed. Once the setup is complete, you can see the WPS LED on both devices go solid.
The WPS setup process for your D-Link extender is now complete.

3. Dlink Extender Setup through Dlink App
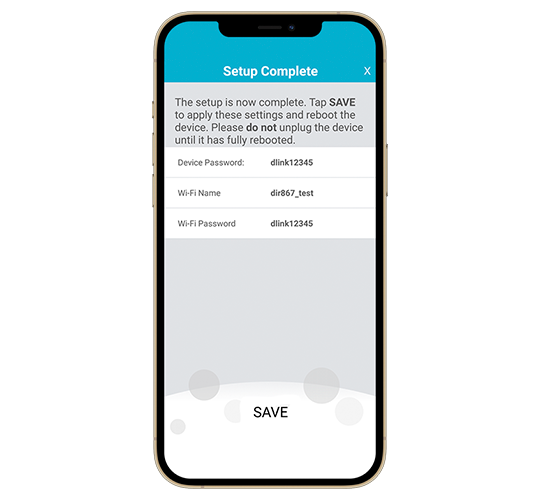
Download and install the D-Link WiFi smartphone app on your smartphone. You can use the Google Play Store, or the Apple App Store to do that. Once installed, you can launch the app and follow the on-screen instructions to complete the D-Link extender setup process.
- To load an earlier stored configuration file simply click on the Select File Once you’ve found the file configuration (config_rpt.bin) within your drive Click “OK“. It will appear just below the Select File button.
- Select to restore the configuration from the file. A confirmation dialog will pop up Click OK to begin the process of loading the configuration.
- Take note that if you’ve updated or downgraded the firmware on your Wi-Fi Extender don’t load the configuration files stored using an earlier firmware version. The load won’t succeed and may cause damage to the device.
Why is dlinkap.local Not Working?
The default web address dlinkap.local may not work due to connectivity and credential issues. The time when you face them, you can check the connections between devices and also recheck the details like web address, IP address, and the network credentials that you are using to access the login page. Once you have inspected these things, you can continue with the login process using teh default web address.
D-Link extender not accessing internet after setup
Check the distance between the main router and your D-link extender. The extender should be kept within the wireless signal range of the router. If it’s outside or at the border, the extender will face issues with the network connectivity for sure. To avoid this, move the extender to an area that is well covered by the network signals from the main router device.
FAQs
What is the Dlinkap.local Default Username and Password?
The default username and password details for your D-Link extender device can be found mentioned on the product label of the device. You can also find them in the user manual that you find in the package. Furthermore, here are some default details you can refer to:
Username: admin Password: admin
What is the Best Place for D-Link Extender Installation?
The best location for your D-Link installation is within 6ft of the main router network. You can also use the SpotFinder app-like applications to find the perfect spot for extender placement. Moreover, using your smartphone to determine signal strength at an area is always an option.
How to Change D-Link Extender SSID/Network Name?
- Start a browser for the web and type http://dlinkap.local within the address field.
- Enter your admin password in the box that is provided. If you haven’t changed your password from the default settings The password field has to be not filled in. Click Log In.
- The cursor should be moved to Settings at the upper right-hand corner of the screen. Click Extended Wi-Fi in the menu dropdown.
- Create an entirely fresh SSID within the Wi-Fi name (SSID) area. It is possible to create a separate SSID for both 2.4GHz and 5GHz bands. Each band must have a distinct SSID.
- Select Save in order to save the configuration.
How to Back Up D-Link Extender Configuration?
- Use a Web browser to type http://dlinkap.local within the address field.
- Enter your administrator password in the box that is provided. If you haven’t changed your password from the default settings The password field has to be not filled in. Click Log In.
- The cursor should be moved to Management in the upper right-hand part of the display, and then select “System” from the drop-down menu.
- For saving the settings for your router’s current setup in an image, press the save configuration to file button. Based on the browser you are using the file will be saved automatically to the ‘Downloads’ folder or a Save File dialog box pop-up asking you to choose where you want the saved file.